Sync Cursor AI with Xcode Projects
![Written by [object Object]](https://a.storyblok.com/f/316774/320x320/e07f300c40/kevinkernegger.jpg)
By Kevin Kern
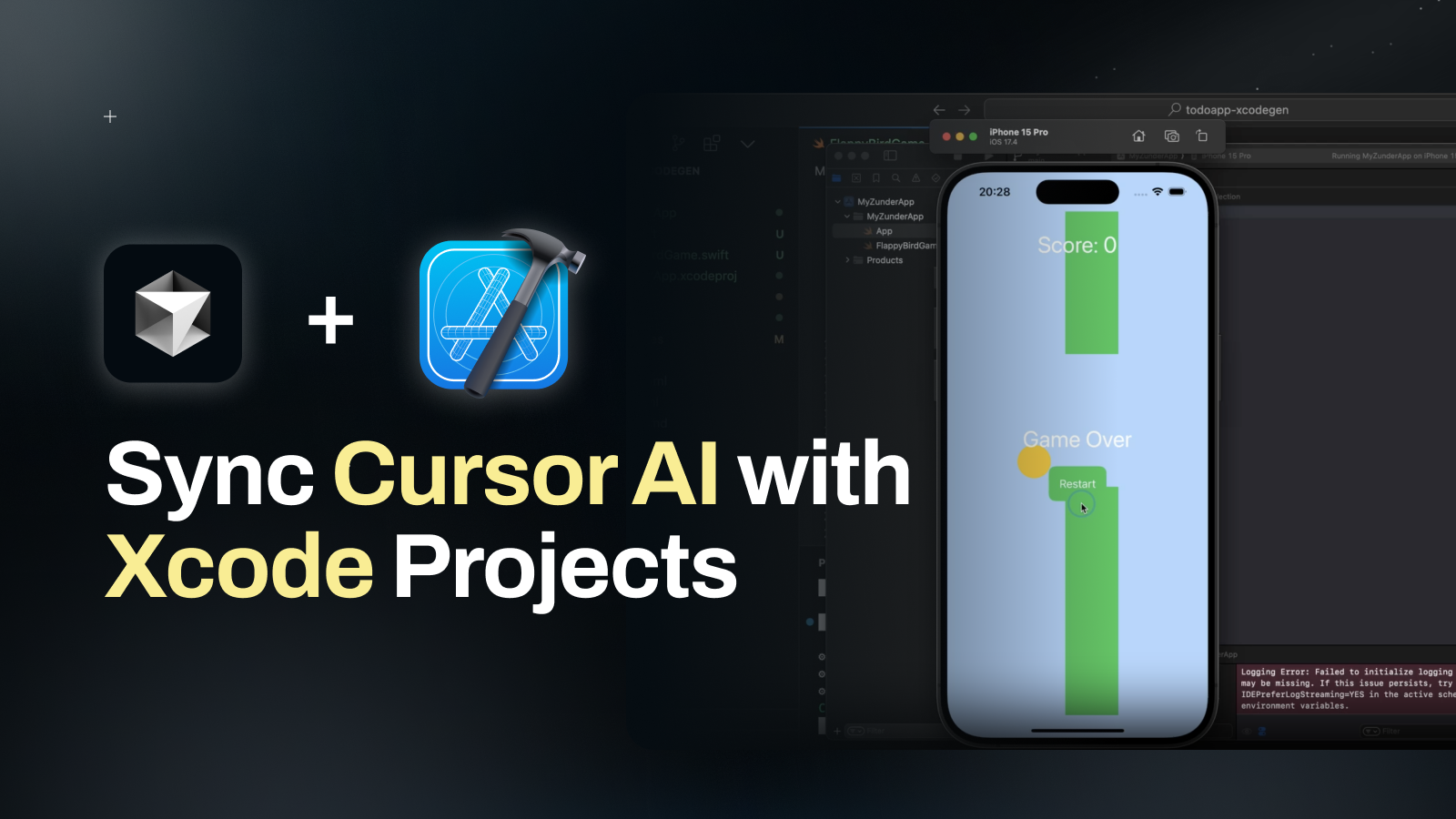
Xcode relies on .xcodeproj files to manage everything. Files, groups, and build settings all live there. But here’s the catch: when you make changes outside of Xcode (like in VSCode or with Cursor AI), those changes don’t automatically appear in Xcode.
Say you add a Swift file in VSCode, Xcode won’t even notice. If you’re not careful, you’ll end up with mismatched files, broken references, or messy folder structures.
Let’s fix that! Here’s how to keep your files and project in sync, step by step.
Setting Up Swift in Cursor AI
Swift Extensions for Cursor
Before diving in, make sure Cursor AI fully supports Swift by installing these key extensions:
Swift Extension: Adds syntax highlighting, code completion, and navigation.
SwiftLint: Keeps your code clean and enforces Swift style guidelines.
CodeLLDB: Integrates LLDB for debugging Swift code.
Steps to Install:
Install the Swift Extension for Cursor.
Add SwiftLint to help enforce consistent Swift code styling.
Install CodeLLDB for a smooth debugging experience.
SwiftLint
While not strictly necessary, this tool helps enforce Swift style and conventions.
brew install swiftlintInstall the SwiftLint VS Code Extension.
CodeLLDB
This extension is for debugging Swift code. It integrates with LLDB to provide a rich debugging experience.
Install CodeLLDB.
Adding .cursorrules for Custom Instructions
With a .cursorrules file, you can give Cursor specific instructions to improve your coding workflow.
Create a file named
.cursorrulesin the root directory of your project.Define how you want the AI to assist you with code, comments, or formatting.
Here’s an example of what you can add:
You are an expert in coding with Swift, SwiftUI. You always write maintainable code and clean code. Focus on the latest September 2024 versions of the documentation and features. Your descriptions should be short and concise. Don't remove any comments.The full guide on how to create your own Cursorrules is available here.
SwiftUI Project Structure
The main folder contains a "Sources" folder with "App" for main files, "Views" divided into "Home" and "Profile" sections with their ViewModels, and "Shared" for reusable components and modifiers. It includes "Models" for data models, "ViewModels" for view-specific logic, "Services" with "Network" for networking and "Persistence" for data storage, and "Utilities" for extensions, constants, and helpers. The "Resources" folder holds "Assets" for images and colors, "Localization" for localized strings, and "Fonts" for custom fonts. Lastly, the "Tests" folder includes "UnitTests" for unit testing and "UITests" for UI testing.
SwiftUI UI Design Rules:
Use Built-In Components: Utilize SwiftUI's native UI elements like List, NavigationView, TabView, and SF Symbols for a polished, iOS-consistent look.
Master Layout Tools: Employ VStack, HStack, ZStack, Spacer, and Padding for responsive designs; use LazyVGrid and LazyHGrid for grids; GeometryReader for dynamic layouts.
Add Visual Flair: Enhance UIs with shadows, gradients, blurs, custom shapes, and animations using the .animation() modifier for smooth transitions.
Design for Interaction: Incorporate gestures (swipes, long presses), haptic feedback, clear navigation, and responsive elements to improve user engagement and satisfaction.
If you're unsure on how to work with Cursor, check out my step by step guide.
Keep Xcode and Cursor in Sync with XcodeGen
When you add or rename files in Cursor, Xcode doesn’t always get the memo. That’s where XcodeGen comes in.
XcodeGen regenerates your Xcode project to match your folder structure, so your references stay up to date and in sync.
Installing XcodeGen
If you have Homebrew, installation is easy:
brew install xcodegen
Create a Project Configuration File
XcodeGen relies on a project.yml file to define your project’s structure and targets.
Here’s a basic example to get you going:
name: MyZunderApp
options:
bundleIdPrefix: com.zunderai
deploymentTarget:
iOS: 17.0
xcodeVersion: "15.3"
generateEmptyDirectories: true
createIntermediateGroups: true
targets:
MyZunderApp:
type: application
platform: iOS
sources: [MyZunderApp]
settings:
base:
SWIFT_VERSION: 5.10.1
ENABLE_TESTABILITY: YES
info:
path: Sources/Info.plist
properties:
CFBundleShortVersionString: "1.0.0"
CFBundleVersion: "1"
UILaunchStoryboardName: LaunchScreen
UIApplicationSceneManifest:
UIApplicationSupportsMultipleScenes: true
schemes:
MyZunderApp:
build:
targets:
MyZunderApp: all
run:
config: Debug
configs:
Debug: debug
Release: releaseMake sure to replace MyZunderApp with your project name.
Set Up Your Folder Structure
If the project.yml is like the following:
name: MyZunderAppThen the project directory should look like this:
mkdir MyZunderAppGenerate Your Xcode Project
xcodegen generateAutomating Tasks for a Smoother Workflow
To avoid repeating manual steps, you can automate key commands like building, syncing, or running SwiftLint.
Create a tasks.json File
Create a new file in .vscode/tasks.json and add the following:
{
"version": "2.0.0",
"tasks": [
{
"label": "Generate Xcode Project with XcodeGen",
"type": "shell",
"command": "xcodegen",
"args": ["generate"],
"problemMatcher": [],
"group": {
"kind": "build",
"isDefault": true
},
"presentation": {
"echo": true,
"reveal": "always",
"focus": false,
"panel": "shared",
"showReuseMessage": true,
"clear": false
},
"runOptions": {
"runOn": "folderOpen"
}
},
{
"label": "Build Swift Project",
"type": "shell",
"command": "xcodebuild",
"args": [
"-project", "todoapp.xcodeproj",
"-scheme", "MyZunderApp",
"-configuration", "Debug",
"clean", "build"
],
"problemMatcher": ["$xcodebuild"],
"group": {
"kind": "build",
"isDefault": true
},
"presentation": {
"echo": true,
"reveal": "always",
"focus": false,
"panel": "shared",
"showReuseMessage": true,
"clear": false
},
"runOptions": {
"runOn": "default"
}
}
]
}
Bonus: Use SwiftLint to Keep Code Clean
If you haven’t already, follow these steps to integrate SwiftLint:
Install SwiftLint:
brew install swiftlintAdd a SwiftLint configuration file in your project directory (
.swiftlint.yml).Customize rules according to your needs.
Conclusion
By setting up Cursor AI with XcodeGen, SwiftLint, and automated tasks, you can keep your coding workflow smooth and consistent. Say goodbye to mismatched files and manual fixes—everything stays in sync, and you can focus on writing great code.
Check out my comparison of different AI tools you can use to help you along your journey.
Have a look at the rest of my Cursor guides:
Happy coding!🚀
Join Instructa Pro today
Learn to build software with AI, ship fast and see real results.
Faster Project Launches
Boost your income - AI is high demand
Join a Supportive Community
Get Simple, Step-by-Step Guidance
